How to Manually Reset Your WordPress Admin Password
Losing that admin password for WordPress is often troublesome. Whether you forgot what it was or someone hacked the account and changed it, you need access. Usually, you can reset this by using the “forgot password” link on the login screen. But what if the email address for the admin account is also changed? That’s when you will have to manually reset the WordPress admin password.
Today, I’m going to show you how to reset your admin password using phpMyAdmin from cPanel. You’ll be accessing the site’s database, but don’t worry, the site will be fine.
How to Reset the Admin Password in WordPress
Method 1: Reset Using phpMyAdmin
Step 1: Acess phpMyAdmin
phpMyAdmin is a database tool in cPanel. It gives you access to any database that is on your web host giving you absolute control of the information. As such, you can change manually reset the WordPress admin password from the database.
But first, you will need to access it.
From cPanel, scroll down and click on the icon for, “phpMyAdmin.” It will be under the section for “Databases.”
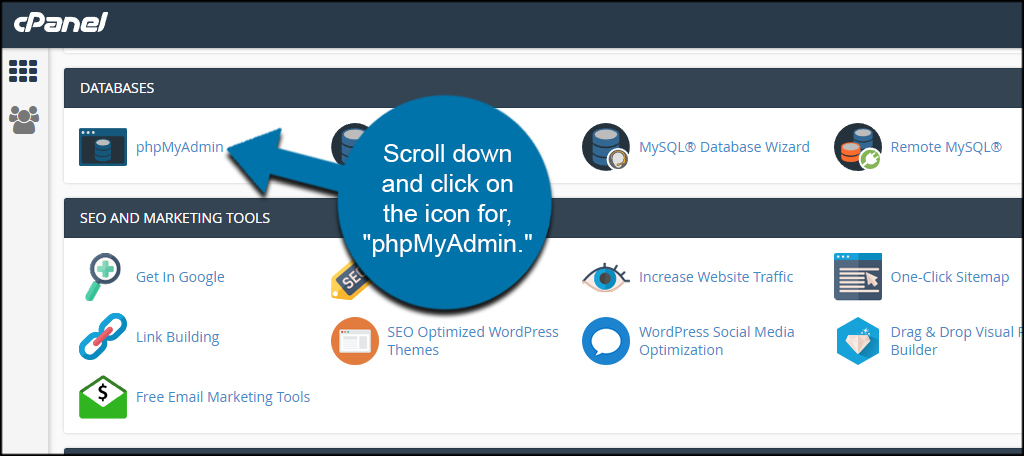
Step 2: Find Your Database
Click the database of the website in the left column. If you’re not sure which database to use, take a look at the wp-config.php file of your website.
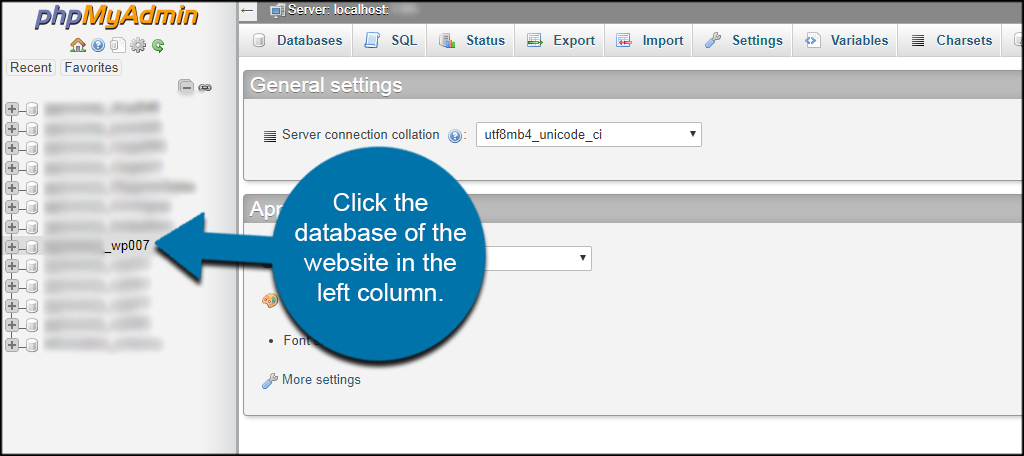
You may have just a single database if all you have is one website. Since I have several on my account, the list continues to grow. That is why it’s essential you’re editing the admin password for the correct website.
Step 3: Locate the wp_users File
Click the “wp_users” table from the main window.
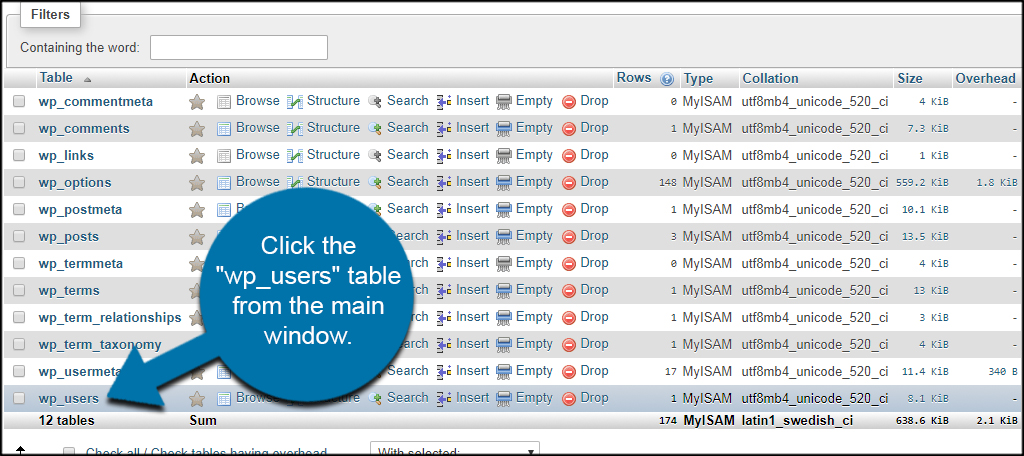
Step 4: Click on Edit
Click the “Edit” link under the Options column for the admin account. As you can see, I only have one account connected to this website. If there are multiple users, you need to make sure you’re editing the correct one. Always check under the “user_nickname” or “user-email” columns to verify you’re editing the admin account.
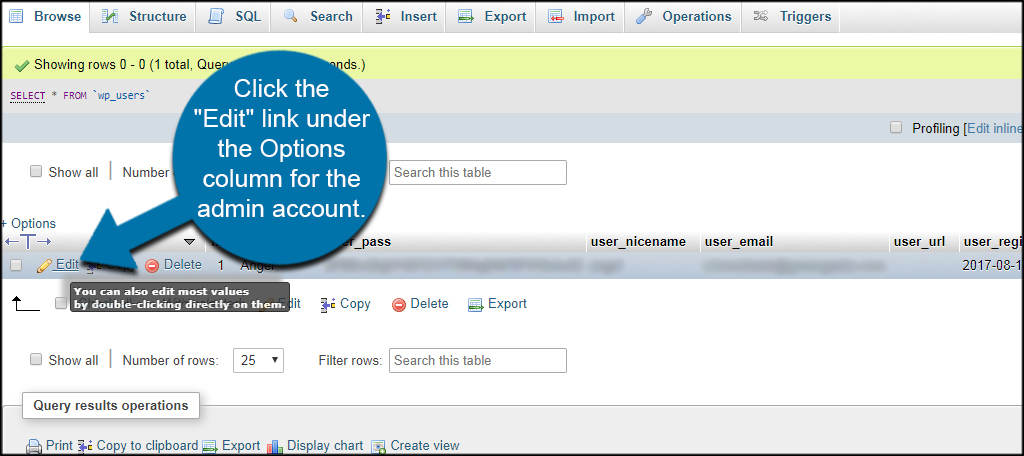
Step 5: Change Your Password
Select “MD5” in the Function column using the drop-down window in the use_pass row.
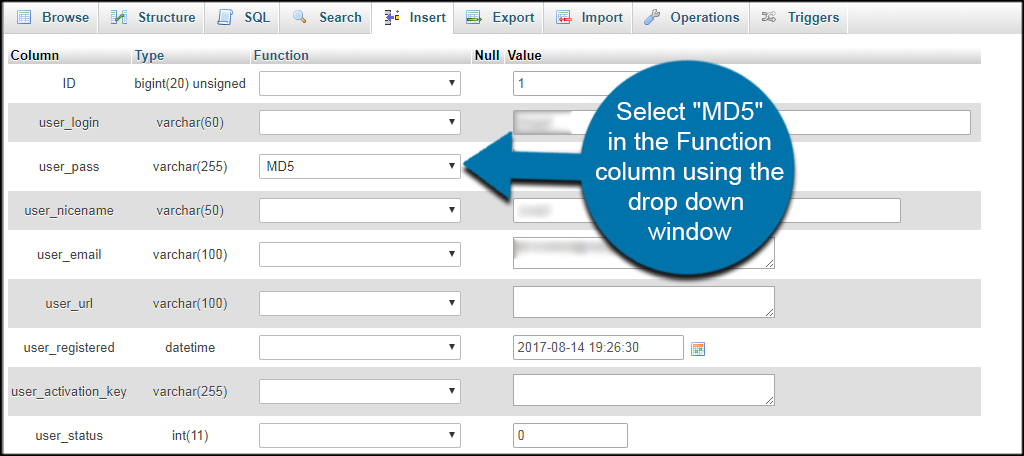
Enter a new password in the text box to the right of MD5.
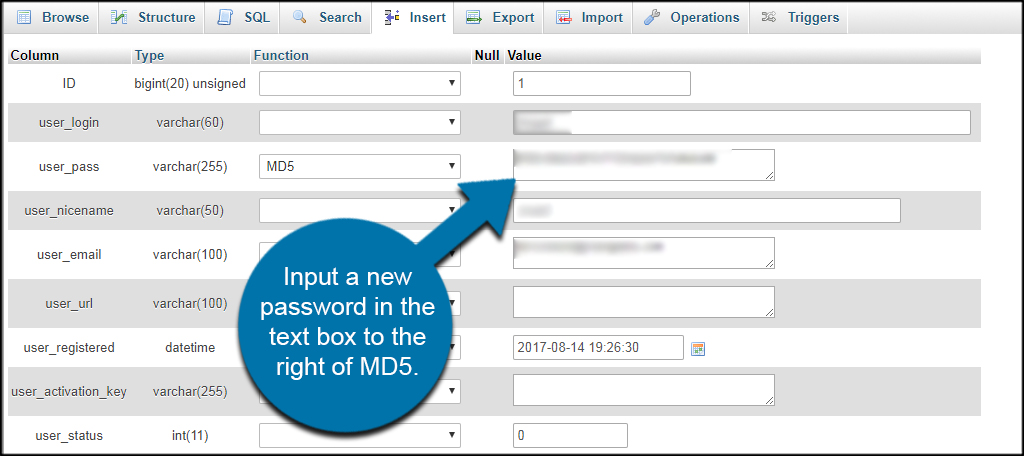
Once your password is changed, click “Go” at the bottom.
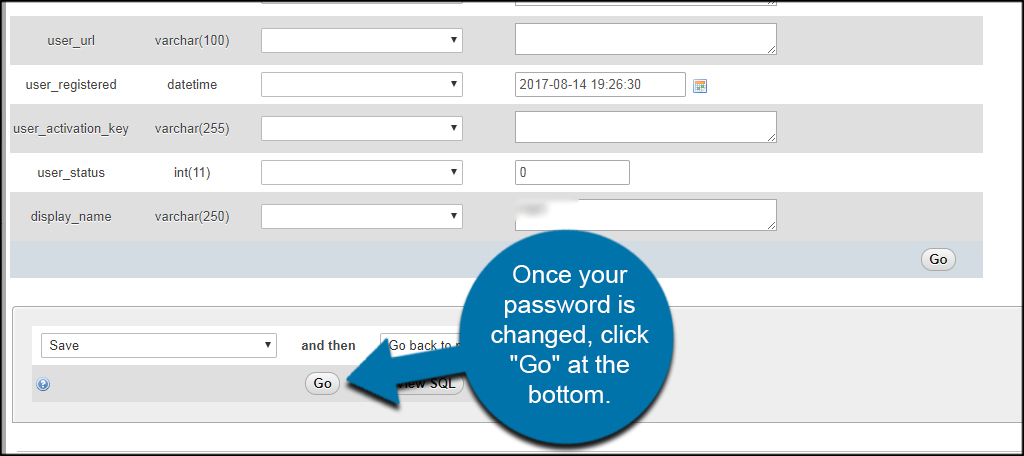
Your password is now changed, and you’ll be able to log in.
Method 2: Password Reset with Softaculous
Step 1: Access Softaculous
Another alternative to reset your password is via Softaculous. Of course, this is only available to you if you used Softaculous in the first place, but if you did, you’ll be pleased to discover it is by far the easiest way to manually reset the WordPress admin password.
Login to your cPanel, locate the Softaculous section and click on the WordPress option.
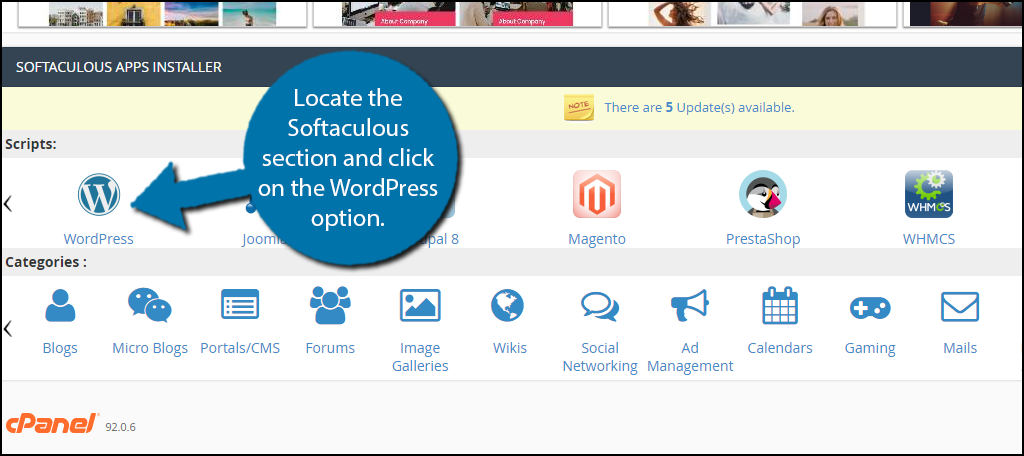
Step 2: Edit Your WordPress Install
You can now view all of the WordPress installs on your account. Locate the one you want to reset the password on and click on the edit option.
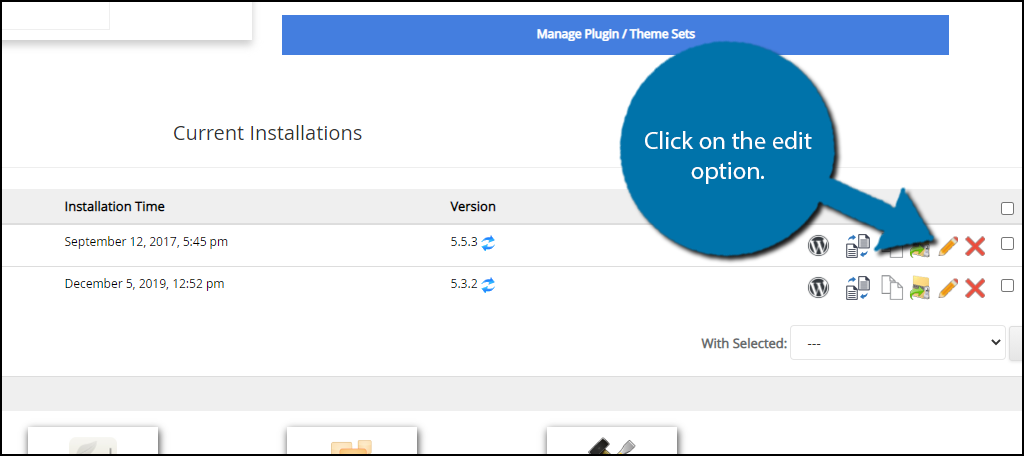
Step 3: Change the Admin Password
At the top, you will see the installation settings. You can ignore these. Scroll down to the Admin Account section. All of the fields will be blank, and they should remain blank unless you want to change them.
In this case, we want to edit the Admin Password field. However, you must enter the admin username first. After all, you can have multiple admin accounts.
Whatever you enter will be the new password. Use a strong password and write it down to avoid forgetting.
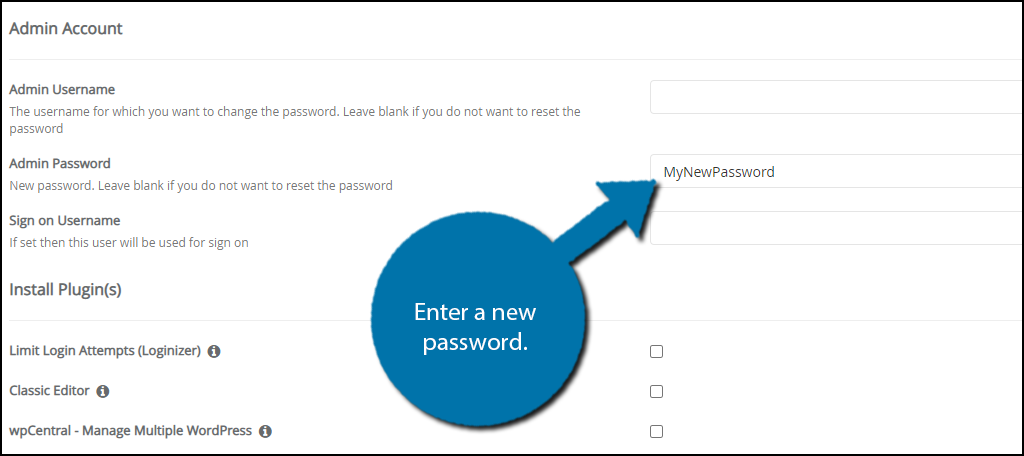
Scroll down to the bottom of the page and click on the “Save Installation Details” button.
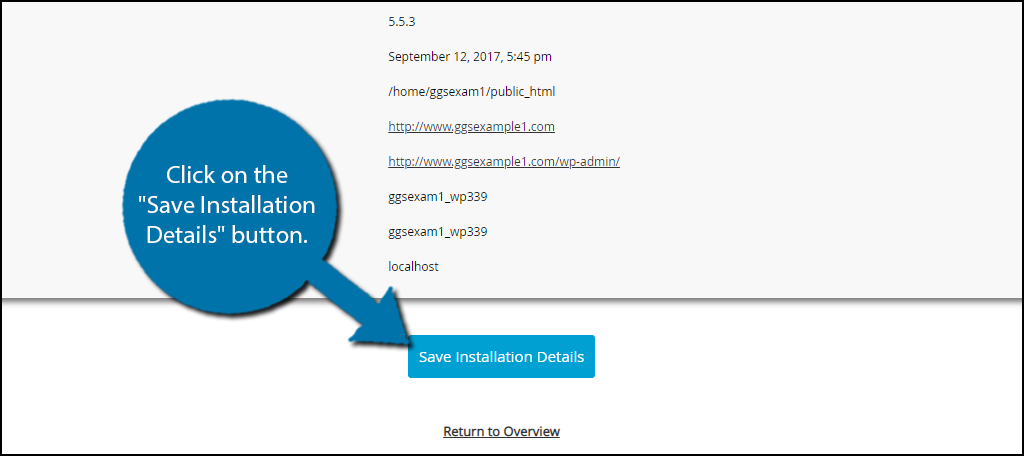
Note: If you only enter the password, you will get a red message asking you to enter the user name.
Congratulations, your password has now been reset, simply go to your WordPress website and login with the new credentials.
Use Strong Passwords
It cannot be said enough how important it is to use a strong password. For admin accounts, the password is literally safeguarding your website. Here are some tips to help you make a strong password.
First and foremost, refrain from using common phrases, your name, or most popular, date of birth. These can usually be figured out if someone knows you well enough and with how easy it is to access things like social media, it’s not safe to do this.
Look at the list of most common passwords and ensure that yours is not on the list. For instance, even in 2020, 123456 is still the most common password.
Include multiple capital letters and numbers to your password. This dramatically increases the strength of your password. If you don’t feel comfortable making your own passwords, don’t worry, you can have a password made for you with a password generator.
Always use a strong password.
Keep Your Site Secure
Website security is of utmost importance. Regardless of whether you lost your password or the account was hacked, you should always monitor the safety of your data. While it may be easy to undo some of the damage from a hacker gaining access to a site, you may face a lot of problems afterward.


