All of our accounts are able to create and keep a full backup of their hosting package. This is advised as a best practice in case your content needs to be replaced or restored. The method necessary for creating a backup depends on your hosting type:
- Full cPanel Backups: Shared, Cloud Sites, Resellers, VPS, or Linux Dedicated Servers
- CodeGuard Backups: Optimized WordPress and packages with CodeGuard
- Plesk Control Panel Backup: Shared and Dedicated Windows Servers
Please click on the type of backup available for your server type to be directed to instructions for how to create and use backups for your server.
cPanel Backups
A full cPanel backup makes a copy of all of your files, email, databases, etc. Once initiated, you must allow the backup time to perform. The server can send you an email to an address you specify once the backup is ready to download. The steps for generating, downloading and restoring a full backup are explained in detail below.
How to Generate a Full Backup in cPanel
To generate a full backup in cPanel:
- Log into cPanel.
- In the Files section, click on the Backups icon.
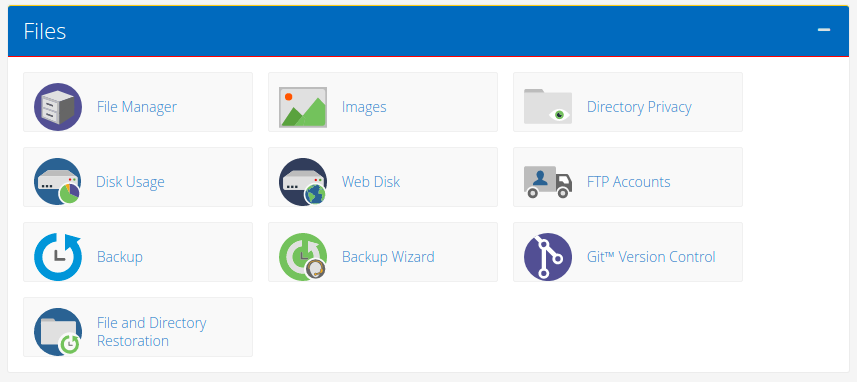
3. Under Full Backup, click Generate/ Download a Full Website Backup.
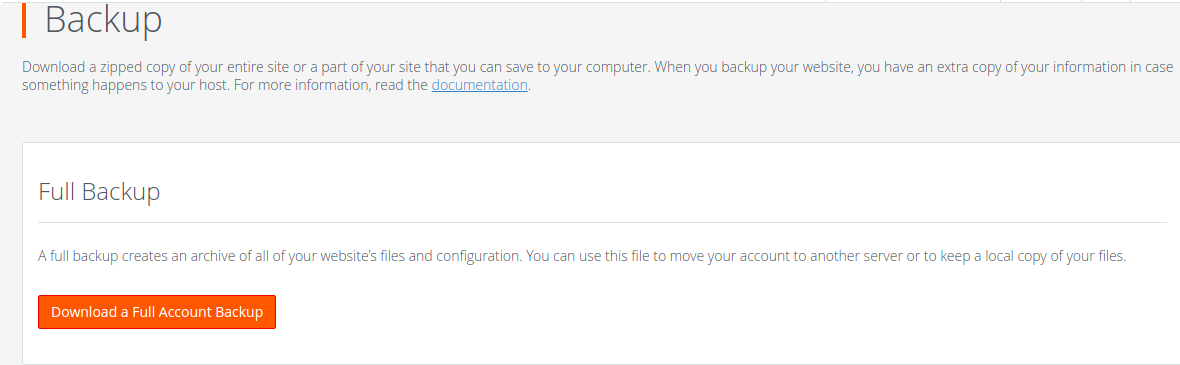 4. On the next page, select the Home Directory option from the Backup Destination drop-down menu.
4. On the next page, select the Home Directory option from the Backup Destination drop-down menu.
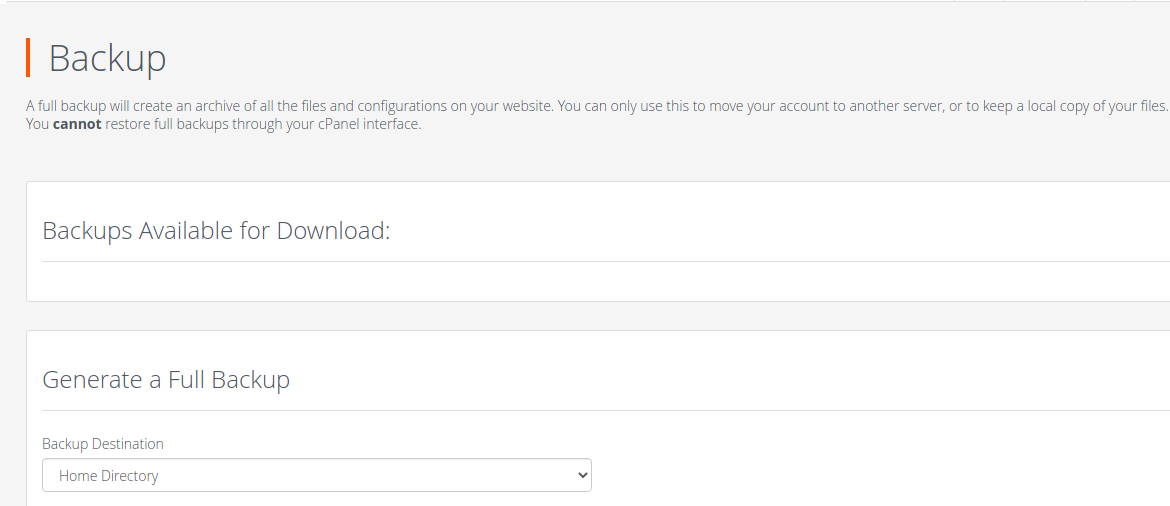 5. For Email Address, select whether or not you wish to receive an email notification once the backup is complete. (You may also change the notification email address in the provided field if you wish.)
5. For Email Address, select whether or not you wish to receive an email notification once the backup is complete. (You may also change the notification email address in the provided field if you wish.)
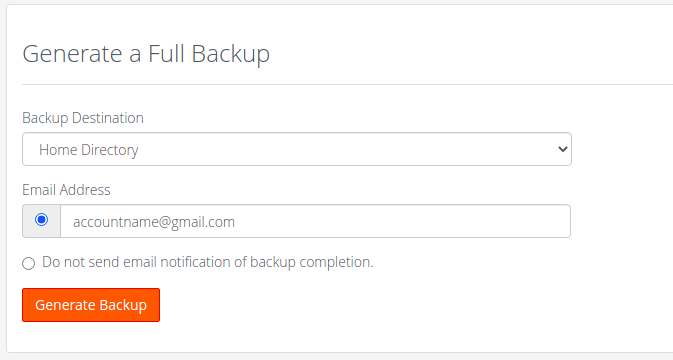
6. Click Generate Backup.
This will generate the back up for you and place the tar.gz file inside of your home directory. You can then download the backup via cPanel, FTP or SSH.
How to Download the Full Backup
To download the backup from cPanel:
- Log into cPanel.
- In the Files section, click on the Backups icon.
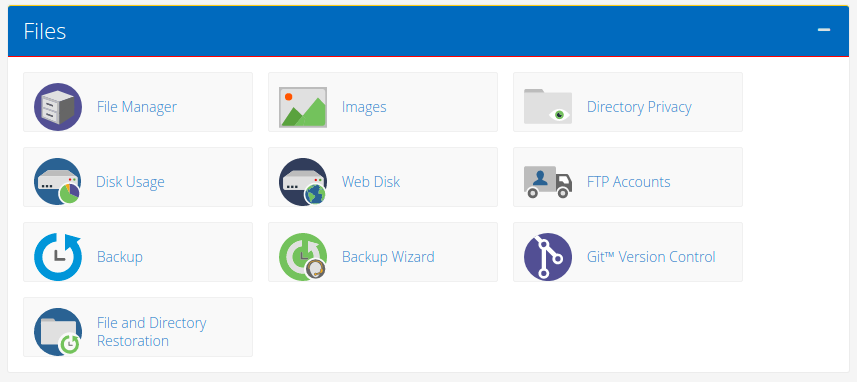
3. Under Account Backups, click on the drop-down to Select an account backup date to download.
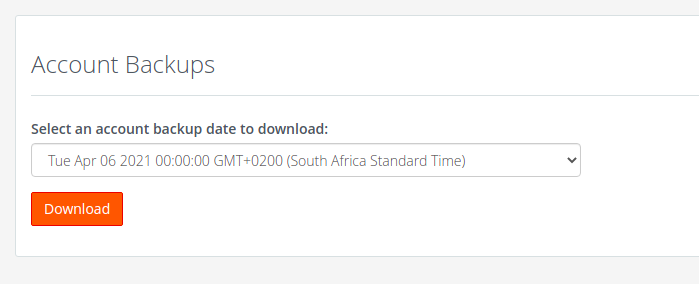
4. Then click on Download for the download process to start.
5. The backup will be saved on your downloads on your device.
How to Restore a Full Backup
A full backup must be restored by the root user for the server. We will restore your full backups for free as long as the account previously existed on the server and you have uploaded the file yourself.
If you have root access to your server and wish to restore your cPanel yourself, the instructions below will walk you through the prerequisites and the steps to perform the installation:
- cPanel Restore Prerequisites
- cPanel Restore with Root Access
Warning: It is strongly recommended that this process only be used for backups created by the same account from the same server that the backup was generated on.
If either the cPanel username or primary domain are different from those contained in the backup, the restore will encounter errors which will not be eligible for HostGator support.
If either of these two circumstances are applicable to your restore, HostGator will consider your restore to be a migration. If any HostGator assistance is required due to these issues, please request a Website Transfer for our assistance.
cPanel Restore Prerequisites
To restore a cPanel account, the filename of the backup must use one of the following formats:
- cpmove--{USER}
- cpmove--{USER}.tar
- cpmove--{USER}.tar.gz
- {USER}.tar
- {USER}.tar.gz
- backup-{BACKUP-DATE_TIME}_{USER}.tar
- backup-{BACKUP-DATE_TIME}_{USER}.tar.gz
Additionally, the file must reside in one of the following locations:
- /home
- /usr/home
- /web
- /home2
- /home3
- /root
- /usr
The file may also be selected from your local file system at the time of restore.
cPanel Restore with Root Access
To begin the process for a full restoration of a cPanel account:
- Log into WHM as root.
- Select Restore a Full Backup/cpmove File from the left hand menu.
- Select either Restore with Username or Restore with File based on where you have the file stored:
- Restore with Username: This option will search the server for backup files in the locations listed above from a file already uploaded to the server.
- Restore with File: This option allows you to select the correct backup file from your local file system.
- Select whether to replace all instances of the original server's IP address with the new address or to only replace basic cPanel-provided A records in zone files (Either option should be sufficient if you are not attempting to migrate data).
- Place a checkmark next to Overwrite the existing user to allow cPanel to overwrite the existing cPanel account.
Warning: If you have a different account on this server with the same cPanel username it WILL be overwritten, destroying the contents of the account.
- Click the Restore button.
The restore process will now begin. Please be aware that the process requires active use of multiple applications, such as MySQL. Do NOT shut down or restart any processes on the server during the restore process.
Compatibility Concerns
Because of changes cPanel has made to the backup system and other system features (for example, Horde) between cPanel versions, there are several compatibility issues in the restoration process which you should be aware of:
- MySQL and PostgreSQL database passwords:
In cPanel & WHM version 11.42 and later, the system restores MySQL and PostgreSQL databases to the account, but does not restore the user's password. This action locks the user out of the databases.
The next time the user manages a database with the phpPgAdmin or phpMyAdmin program, the system refreshes the user's privileges and restores their access.
- Horde:
You cannot restore Horde data from cPanel & WHM version 11.50 and later to an earlier version of cPanel & WHM version, it is not backwards compatible. Additionally, backups do not include some global Horde files.


