1. Open Microsoft Outlook, on the Outlook tool bar, go down to Preferences and click on Accounts
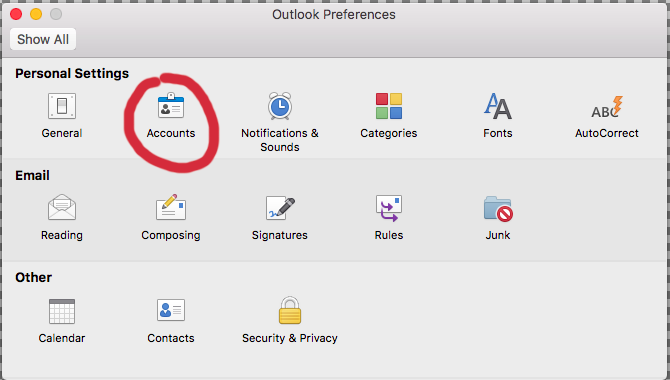
2. On Add An Account, click on Other Email
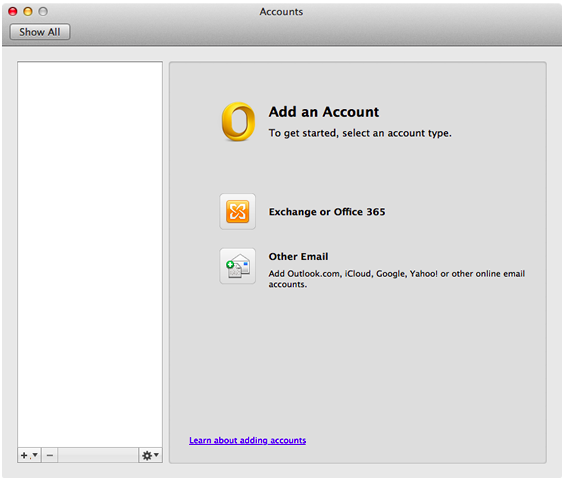
3. Type in your Email Address you want to setup and click Continue
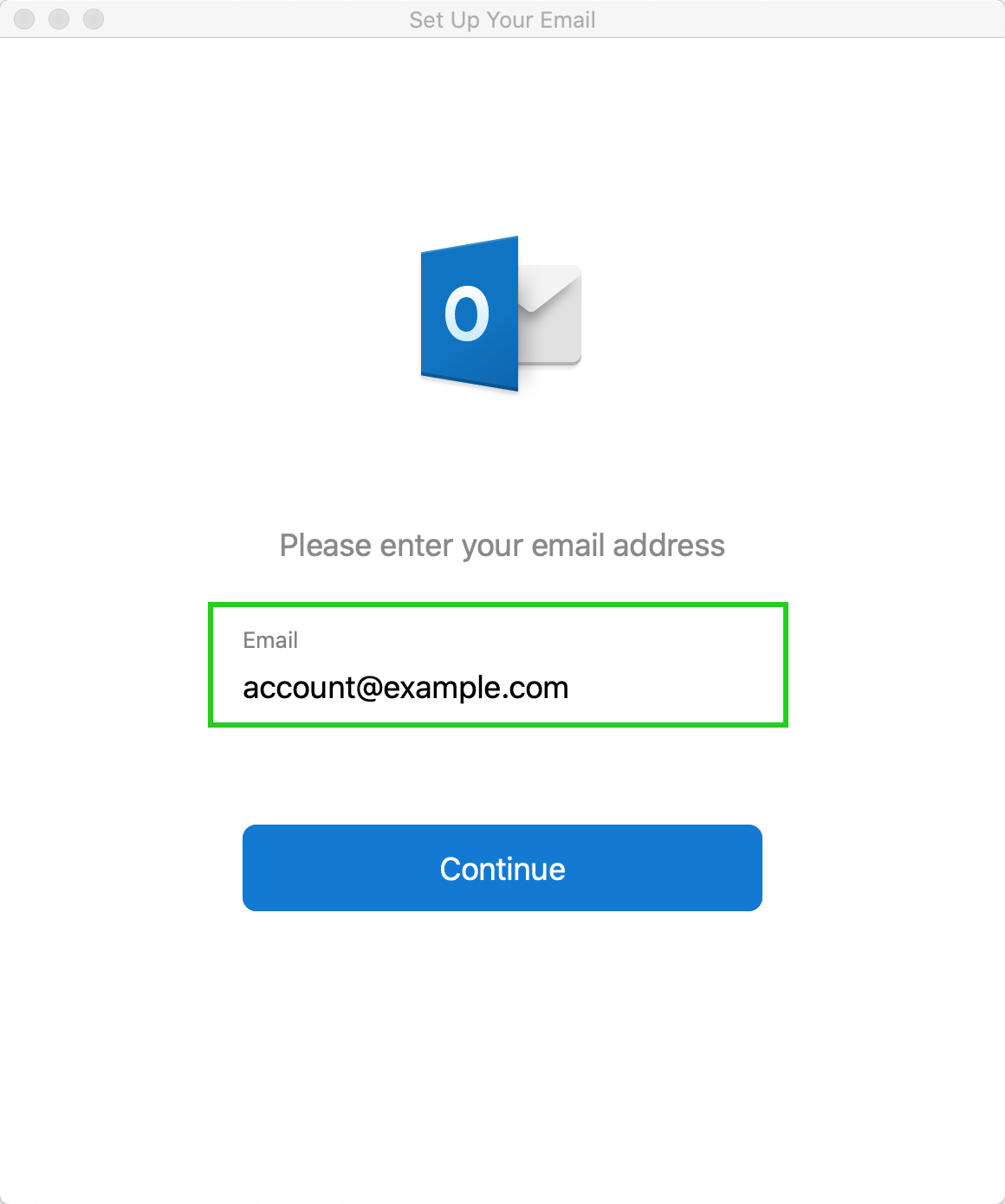
4. Now you setup the account.
- Type should be IMAP,
- Fill in your Email Address on both Email Address and Username fields and type in your email account password,
- For Incoming and Outgoing server field type in mail.yourdomainname.co.za,
- Encryption Method always tick SSL/TLS for both Incoming and Outgoing servers
- make sure the Incoming Port is 993 and Outgoing Port is 465
When done with the above click Add Account
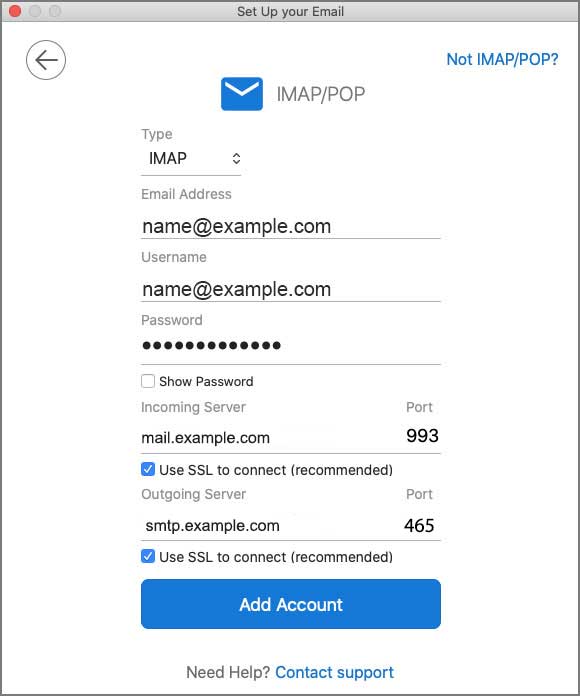
5. Once done, the account will be added and seen on the Left. There won't be a need to click on More Options as all will be working fine, you may then close the account window and all your emails will be populated in your inbox.
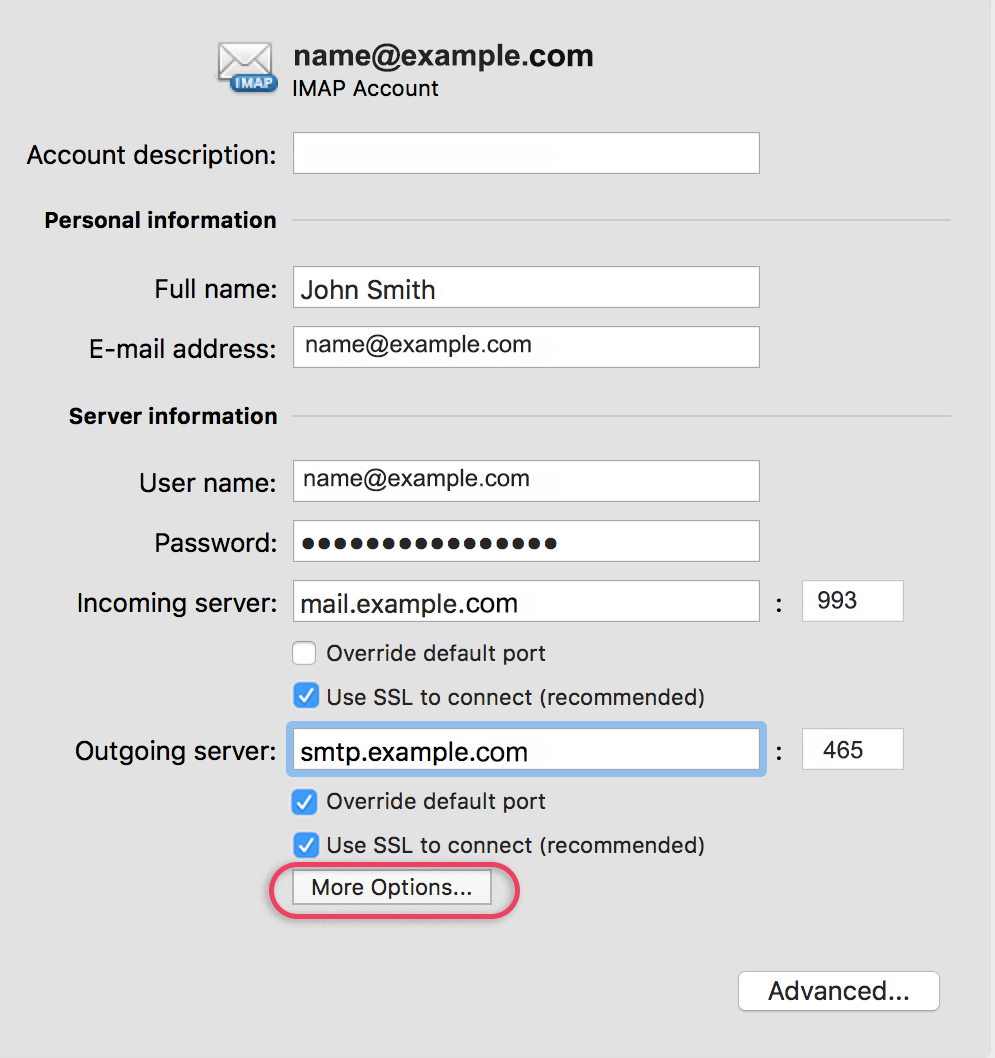
You're now done, you may start sending and receiving emails.


